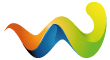Howdy Farmer,
Häufig kommt es vor das man einen Ausdruck oder ein Bild von dem braucht, was gerade auf dem Monitor angezeigt wird. Ein sogenannter Screenshot lässt sich leicht erstellen. Dafür sind nicht mal zusätzliche Programme nötig. Windows selbst bringt alles was man braucht dafür mit.
Auf der Tastatur befindet sich eine Taste beschriftet mit Druck (Print) :
Das Betätigen dieser Taste kopiert ein Abbild des aktuellen Monitorbildes in den Zwischenspeicher. Als Beispiel hab ich einen Screenshot von einem Farmarama Spiel gemacht.
Um unseren Screenshot nun auch sichtbar zu machen und in ein Bild umzuwandeln das man verschicken oder ausdrucken kann, benötigen wir ein Grafikprogramm. Am einfachsten nutzt man gleich das in Windows enthaltene Paint.
Über Start – Programme – Zubehör – Paint startet man das Programm. Es ist sicherlich ein sehr einfaches Programm aber für unseren Screenshot durchaus ausreichend.
Wenn Paint geladen wurde hat man gleich eine weiße Arbeitsfläche zur Verfügung. Hier werden wir nun unseren Screenshot erzeugen.
Um das Abbild des Monitorbildes aus dem Zwischenspeicher in Paint einzufügen, benutzen wir eine Tastenkombination. Einfach während Paint geöffnet ist die Tasten Strg (CTRL) und V gleichzeitig drücken. Und schon sollte unser Monitorbild das wir vorher mit Druck zwischengespeichert hatten in Paint erscheinen.
Alternativ kann man zur Tastenkombination auch in Paint über das Menü gehen. Dann einfach Bearbeiten und Einfügen wählen.
Um das Bild zu speichern einfach auf Datei und dann Speichern unter wählen.
Hier gibt es jetzt noch mal einen Haken. Der Dateiname darf keine Leerzeichen oder Sonderzeichen enthalten. Was unter Windows ohne Probleme funktioniert, bringt im Internet Probleme mit sich. Also ein Name “Bild vom Desktop.jpg” wird sich nicht per Email verschicken lassen und auch das Speichern auf Webspace ist nicht möglich. Besser wäre da beispielsweise ein Name wie desktop.jpg.
Beim Speichern kann man auch gleich noch das Format festlegen. Es bietet sich eigentlich fast immer das JPEG-Format an.
Wenn Ihr den Screenshot dann auf Eurem Computer abgespeichert habt, dann müst Ihr ihn über ein entsprechendes Upload-Programm im Internet hochladen, um dann einen Link zu bekommen, den Ihr im Forum einbinden könnt.