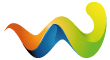3 Anleitungen zum Browser-Cache leeren
Den Cache leert man ganz einfach mit dieser Anleitung für die 3 gängigsten Webbrowser. Einen Cache löscht du beim Browser je nach Art der Bedienbarkeiten. Diese Hilfestellung zeigt nicht nur, wie man einen Browsercache löscht, sondern auch was ein Cache ist und was dieser macht. Nach dieser Anleitung solltest du in der Lage sein, den Internet Cache leeren zu können.
HINWEIS:
Ich übernehme keine Haftung für eventuelle Schäden oder Datenverluste an deinem Computer. Für dieses Vorgehen bist nur du verantwortlich.
Was ist ein Browser Cache?
Der Cache eines Browsers ist ein Zwischenspeicher, für schon bereits geladene Internetseiten in der Vergangenheit (z.B. beim letzten Besuch einer Webseite). Man nennt diese auch “temporäre Internetdateien”.
Der Browser-Cache dient dazu, aufgerufene Internetseiten beim nächsten Wiederaufruf schneller zu laden. Somit wird der Zugriff einer Webseite schneller und komfortabler. Der Cache wird lokal auf Ihren Computer in einem Verzeichnis abgelegt und beinhaltet zum Beispiel Bilddateien und HTML-Dateien einer Webseite.
Warum den Cache leeren?
Webseiten verändern sich ständig im Inhalt, Struktur und Design. Folglich kann eine fehlerhafte Darstellung einer Internetseite die Ursache sein, wenn dein Computer schon bereits vorhandene Webseitendaten eines früheren Besuchs wiederverwendet, die veraltet sind und nicht mehr zu den Daten der aktuelleren Internetseite passen.
Deshalb ist es ratsam, in bestimmten Abständen, den Cache manuell zu löschen. Bei den meisten Webbrowsern ist bereits voreingestellt, dass der Daten-Cache sich nach zum Beispiel 21 Tagen aktualisiert. Diese Einstellung ist auch veränderbar, doch sollte man seinen Datenbestand in kleinen Intervallen komplett löschen, um Datenmüll bzw. den veralteten Cache zu leeren.
Auch trägt es zur Sicherheit bei, öfters einmal den Internet-Cache zu leeren, wenn du im Internet surfst.
Internet Explorer
Firefox
Chrome
Flashplayer
Messen der Verbindung zum Spiel
2 Flashplayer im Chrome aktive?