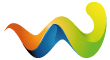Sofern nicht anders Angegeben, gelten alle Informationen für Windows - Versionen ab Windows XP.
Die Vorgeschichte kann hier:
Administrator unter Windows Vista
Nachgelesen werden, falls für das Verständnis notwendig.
Zuallererst: In dem Feld tummeln sich eine ganze Menge Angebote, von denen man die Finger lassen sollte, wenn der Computer "sauber" bleiben soll. Wer allerdings jede Menge AD-Ware und so ein Zeugs gerne auf dem Computer hat - nur zu. Es gibt reichlich Auswahl.
1. Solid - State Disk (SSD)
Die sind heutzutage zumindest als Systemlaufwerk stark Vertreten.
Bei einer SSD sollte man auf die mitgelieferte Software zurückgreifen. Das ist für eine Diagnose auf jeden Fall die erste Wahl.
Bei der Datenrettung ist die möglicherweise dies nicht mehr.
Da sollte man einen Blick auf die Besitzer hochwertiger Kameras werfen. SanDisk hat den (sündhaft teuren) Compact Flash - Speicherkarten der Extreme - Serie mal eine Mini - Disk mit einem Tool dafür beigelegt. Wer also einen Verwandten / Freund / Bekannten hat, der sich mit semi- oder voll- professioneller Fotografie beschäftigt und zum Beispiel eine Canon EOS 5 D Mk II oder besser / neuer sein Eigen nennt, den mal Fragen.
Alternativ kann man sich das Programm "PhotoRec" aus dem Internet ziehen. Auch hier auf die Quelle achten.
Meine Empfehlung: Heise.
http://www.heise.de/download/photorec.html
Diese Programme stellen mitnichten nur Fotografier wieder her, sie sind auf die Organisation und Verwaltung der Speicherchips optimiert. Selbst nach einer irrtümlich angestoßenen Schnellformatierung "geht da noch etwas".
Hier gilt es allerdings umgehend zu Handeln. Notfalls die verdächtige SSD aus dem Computer ausbauen. Keine weiteren Schreibzugriffe oder Trim - Befehle zulassen, ist das Gebot der Sekunde.
2. "Konventionelle" Festplatten
Es gibt Tools, die unter Windows laufen. Damit kauft man sich ein, an das Betriebssystem gebunden zu sein. Völlig unnötig, denn die SMART - Technologie, die in nahezu jeder heutigen Festplatte ein Teil der Firmware ist (und das schon seit vielen Jahren), setzt das gar nicht voraus. Ganz im Gegenteil ist ein von der Festplatte gestartetes, laufendes Betriebssystem eher hinderlich, wenn es um eine Diagnose der Festplatte geht. Sogar Schädlich, wenn die Festplatte wirklich Probleme hat.
Man greift also besser zu Tools, die von einem anderen Medium als der Festplatte booten können.
An erster Stelle sehe ich da die "SeaTools für DOS" von Seagate. Anders als der Hersteller und der Name vermuten lassen, kommt dieses Tool auch mit den Festplatten anderer Hersteller klar, sofern die die SMART - Spezifikation einigermaßen eingehalten haben. Haben die Meisten.
Die Software wird als ISO - Image angeboten, muss auf einen Datenträger als "Datenträgerabbild" gebrannt werden und bootet im reinen DOS - unabhängig von dem Windows / Linux / MacOS, das sonst auf dem Computer läuft.
Die Quelle für den Download sollte Seagate selbst sein:
http://www.seagate.com/files/w…ads/SeaToolsDOS223ALL.ISO
Auch hier gibt es Alternativen, zu denen ich aber erst greifen würde, wenn die SeaTools nicht funktionieren. Und dann aber genau auf die Quelle achten. Wer sich nicht sicher ist, fragt besser mit Angabe, welche Festplatte verbaut ist, noch mal nach.